User Guide
Welcome to TaskBook!
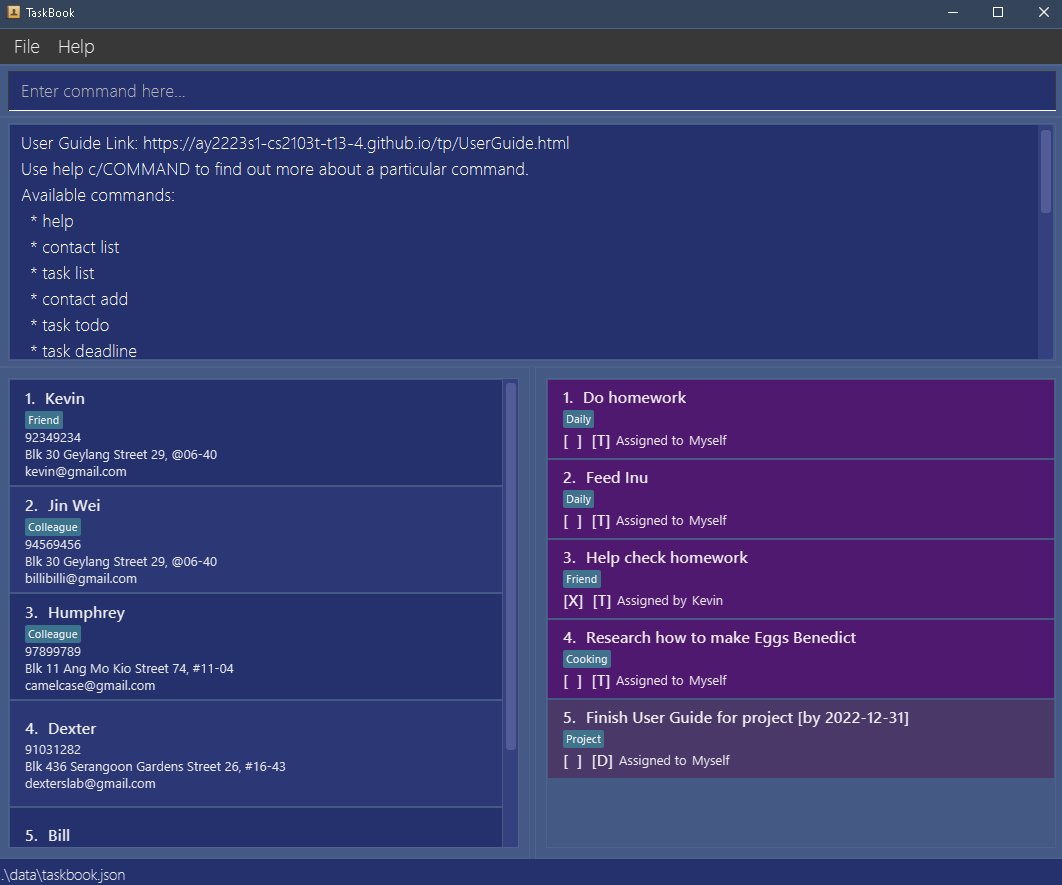
TaskBook is a desktop app for managing contacts and tasks, optimized for use via a Command Line Interface (CLI) while still having the benefits of a Graphical User Interface (GUI). If you can type fast, TaskBook can get your contact and task management tasks done faster than traditional GUI apps.
TaskBook helps NUS students to manage all their tasks, from project-related and module-related tasks, to even daily personal tasks!
In this user guide, you will find instructions on how to install TaskBook and use its many features to manage your tasks.
Choose a topic from the table of contents below to find out how to manage your apps using TaskBook!
Table of Contents
- Welcome to TaskBook!
- Table of Contents
- Useful Notations
- Graphical User Interface Components
- Quick start
- Using the Examples in this Guide
- Features
- Miscellaneous Notes
- FAQ
- Command summary
Useful Notations
While reading this user guide, these symbols will inform you if there is some important information you need to know.
| Symbol | Meaning |
|---|---|
| Important information | |
| Format-related information | |
| Reminder | |
| Bonus information that is not important to the usage of TaskBook | |
| Critical information related to errors |
Graphical User Interface Components
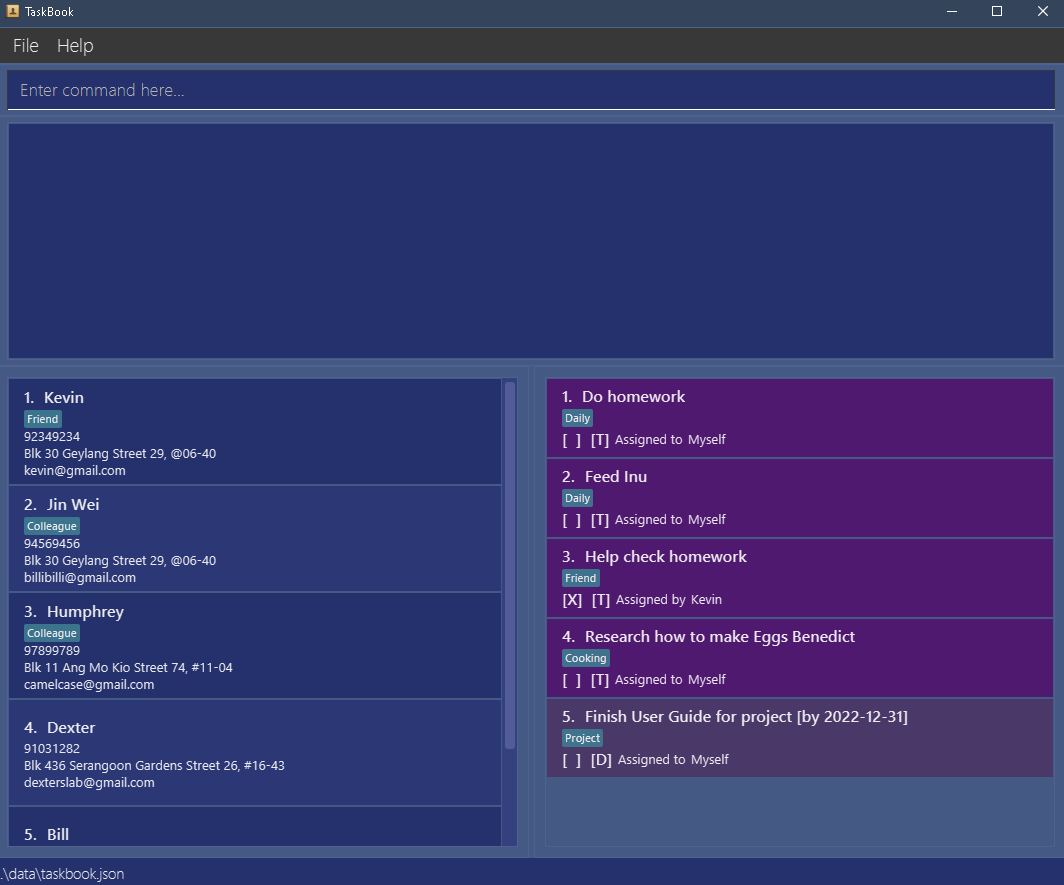
These are the GUI components of TaskBook. Components are all described from top to bottom, left to right.
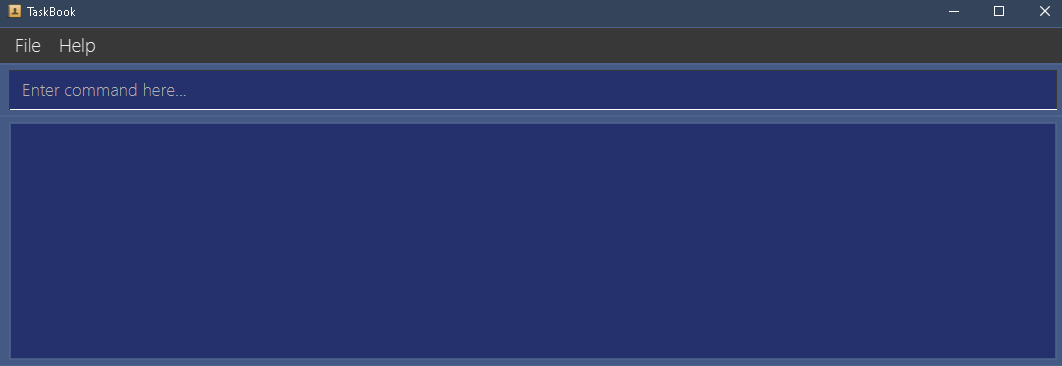
- Navigation Bar
-
Command Box - A box where you can type in commands to be executed. When empty and not in your focus, it will prompt you with
Enter command here.... - Results Display - A scrollable box that displays the result of executed commands in the Command Box. If the commands fail to execute, this box will also inform you what caused the failure of the command.
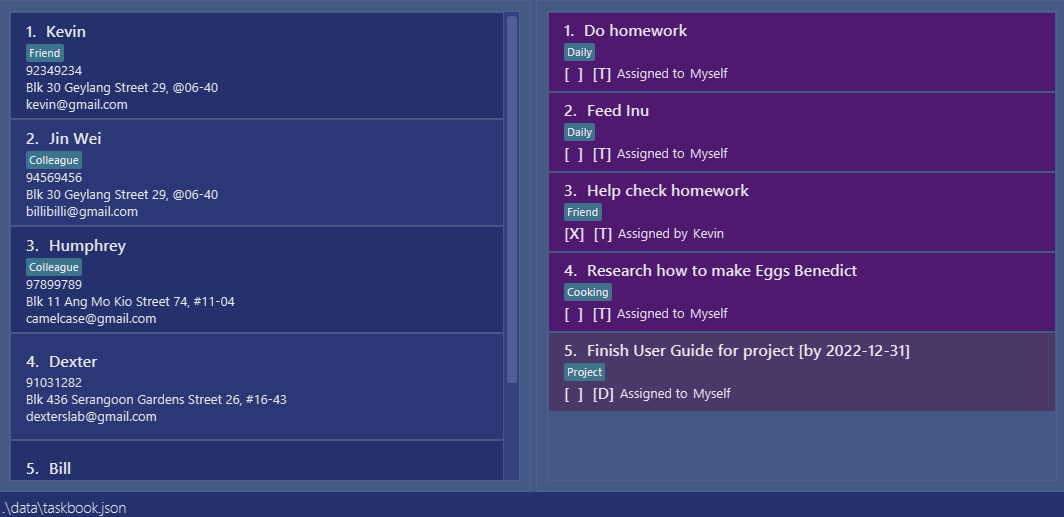
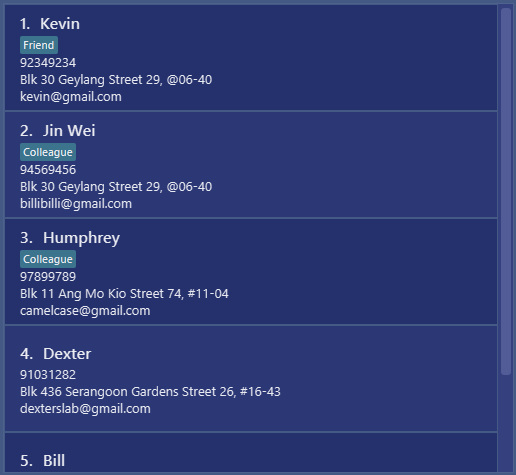
-
Contact List - A scrollable box that contains the list of contacts you have added to TaskBook. Odd numbered boxes are darker in colour than even numbered ones.
These are the fields of a contact.-
Index - The number TaskBook assigns to contacts you add. Can be reshuffled by the
contact sortcommand. - Name - The name of the contact, situated right of the index.
- Tags - A series of light blue boxes. If a contact has no tags, this region will not display any boxes.
-
Phone Number - The contact’s phone number. If no phone number was added, this field will be
[No phone number]instead. -
Address - The contact’s address. If no address was added, this field will display
[No address]instead. -
Email - The contact’s email. If no email was added, this field will display
[No email]instead.
-
Index - The number TaskBook assigns to contacts you add. Can be reshuffled by the
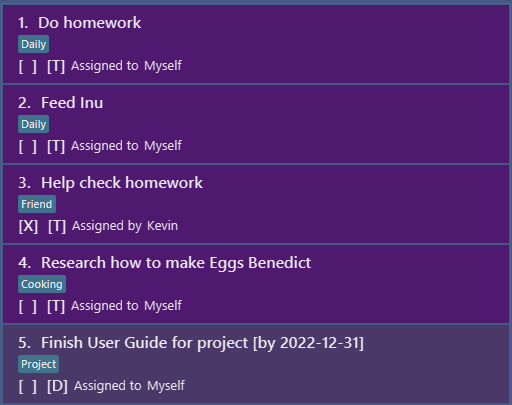
-
Task List - A scrollable box that displays the list of tasks you have added to TaskBook.
The layout of a task is as follows, from top to bottom, left to right:-
Index - The number TaskBook assigns to tasks you add. Can be reshuffled by the
task sortcommand. - Description - The description of the tasks you add.
- Date - If the task has a date assigned to it (i.e if the task is a deadline or event), the date will be at the end of the description in square brackets.
- Status - The first [ ] box. If the task’s box is [X], it means the task has been done. Otherwise, if it is blank, the task has not been done.
-
Type - The second [ ] box. Indicates the type of the task. Each task type is a slightly different shade of purple to give you some visual clarity.
Types of tasks:- Todo - A task that you need to do. Does not have an associated date. In the Task List, these tasks are labelled as [T], and are solid purple.
- Deadline - A task that you need to do by a particular date. In the Task List, these tasks are labelled as [D], and are faintly purple.
- Event - A task that involves you attending some event at some date. In the Task List, these tasks are labelled as [E], and are bright purple.
- Assignment - An indicator on whether the task is assigned by you to someone else, or vice versa.
- Assignor/Assignee - The contact that has been assigned a task by you, or vice versa. This can be yourself.
-
Index - The number TaskBook assigns to tasks you add. Can be reshuffled by the

- Status Bar - Indicates the location in your computer where TaskBook is tracking your Contact List and Task List.
Quick start
-
Ensure you have Java
11or above installed in your computer. -
Download the latest
TaskBook.jarfrom here. -
Copy the file to the folder you want to use as the home folder for your TaskBook.
-
Double-click the file to start the app. The GUI similar to the one below should appear in a few seconds, containing sample data.
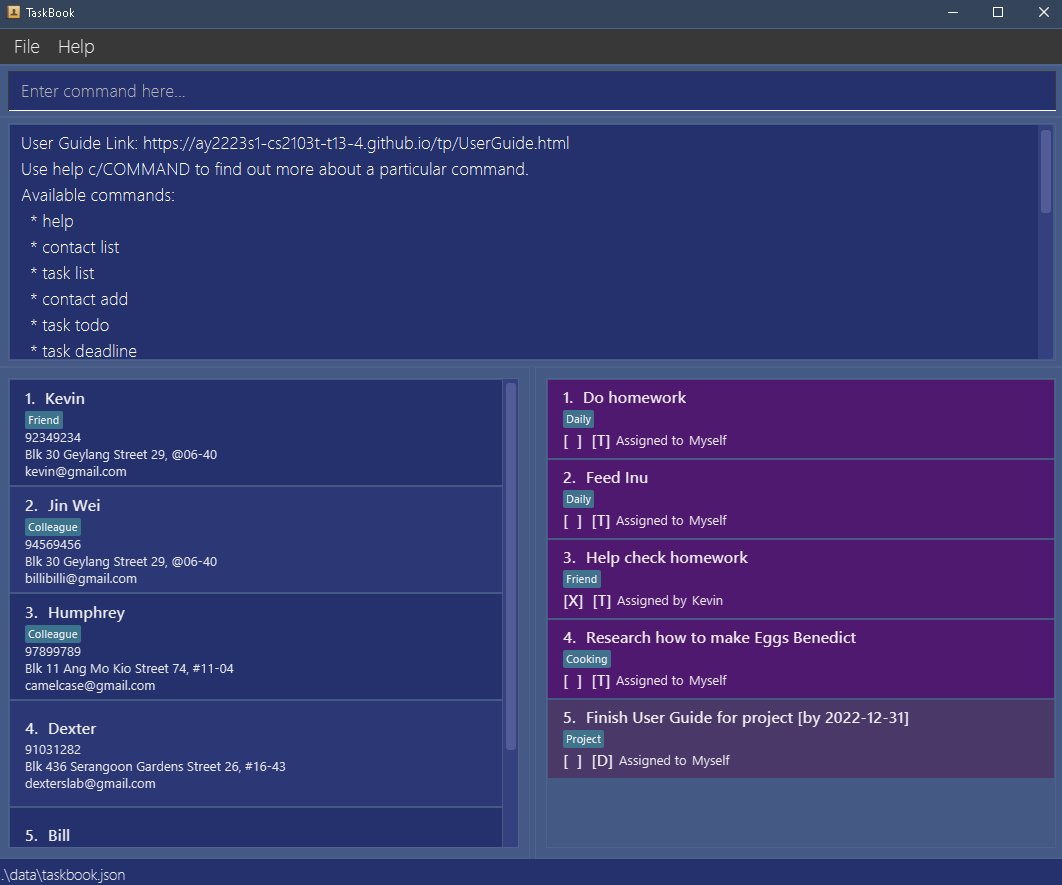
-
Type the command in the command box and press Enter to execute it.
Some example commands you can try:-
contact list: Lists all contacts, including ones hidden by a previous command. -
contact add n/John Doe p/98765432 e/johnd@example.com a/John street, block 123, #01-01: Adds a contact namedJohn Doeto the contact list. -
contact delete i/3: Deletes the 3rd contact currently shown in the displayed contact list. -
task list: Lists all tasks, including ones hidden by a previous command. -
task todo m/Bernice Yu d/Create a Todo: Adds a todo with the descriptionCreate a Todoto the task list. -
task delete i/3: Deletes the 3rd task currently shown in the displayed task list. -
bye: Exits the app.
-
-
Refer to the Features below for details of each command.
Using the Examples in this Guide
The examples in this guide are formatted with the following conventions:
- Command - Instructions to be typed into the command box. Will be executed when you press enter.
-
Flag - Indicators to differentiate various parts of a command. Always of the form
$/, and is followed by a parameter. The$varies by command.
E.g:s/intask sort s/SORT_TYPE, ori/incontact delete i/INDEX. - Parameter - Component of a command that is prefixed by a flag.
Features
![]() Notes about the command format:
Notes about the command format:
-
Commands, parameters and arguments are case-sensitive, unless otherwise specified.
-
Non-ascii characters are removed from user input.
-
Flags consisting of a character and
/specify the type of parameter to be supplied. e.g. inn/NAME,n/is the flag for theNAMEparameter. -
The
NAMEparameter for all commands must be the full name of the contact e.g. if the contact is namedAlex Yeoh, a command must usen/Alex Yeohand notn/Alexorn/Alex Yetc. -
Words in
UPPER_CASEare the parameters to be supplied by the user.
e.g. inn/NAME,NAMEis a parameter which can be used asn/John Doe. -
Items in square brackets are optional.
e.g.n/NAME [#/TAG]can be used asn/John Doe #/friendor asn/John Doe. -
Diamond brackets mean that at least 1 item inside them must be supplied by the user.
e.g.task find <q/QUERY a/ASSIGNMENT x/DONE>can be used astask find q/Johnor astask find a/FROM x/X, but not justtask find. -
Items with
… after them can be used multiple times including zero times. Otherwise, they can only be used once by default.
e.g.[#/TAG]…can be used as#/friend,#/friend #/familyetc, whilen/NAME(which does not have the square brackets and…) must be used exactly once. -
Parameters can be in any order.
e.g. if the command specifiesn/NAME p/PHONE_NUMBER,p/PHONE_NUMBER n/NAMEis also acceptable. -
If a parameter is expected only once in the command but you specified it multiple times, only the last occurrence of the parameter will be taken.
e.g. if you specifyp/12341234 p/56785678, onlyp/56785678will be taken. -
Extraneous parameters for commands that do not take in parameters (such as
task list,contact listandbye) will be ignored.
e.g. if the command specifiesbye 123, it will be interpreted asbye.
Viewing help : help
Shows you either the list of commands available or information about a particular command.
![]() Format:
Format: help [c/COMMAND]
Examples:
-
helpshows the list of commands available. -
help c/contact deleteshows the information about thecommand deletecommand.
Listing
Listing all Contacts : contact list
Shows you a list of all contacts in your TaskBook in the order they were added.
![]() Format:
Format: contact list
Listing all Tasks : task list
Shows you a list of all assigned tasks in your TaskBook in the order they were added.
![]() Format:
Format: task list
Adding
![]() Note:
Note:
- For contacts: A contact is considered a duplicate and cannot be added to the TaskBook if they have the same name as an existing contact.
- For tasks: A task is considered a duplicate and cannot be added to the TaskBook if they fulfill all of the following criteria with respect to an existing task:
- same type of task (i.e.
todo,eventordeadline) - same contact name
- same assignment
- same description
- same date (for
event,deadlinetasks only)
- same type of task (i.e.
Adding a contact : contact add
Adds a contact to your TaskBook.
![]() Format:
Format: contact add n/NAME [p/PHONE_NUMBER] [e/EMAIL] [a/ADDRESS] [#/TAG]…
- For more information on the
NAMEparameter, see NAME Parameter. - For more information on the
PHONE_NUMBERparameter, see PHONE_NUMBER Parameter.
![]() Note about contact add:
Note about contact add:
- Adding a new contact will remove the effect of a
findcommand, displaying the full list of contacts.
Examples:
-
contact add n/John Doe p/98765432 e/johnd@example.com a/John street, block 123, #01-01 -
contact add n/Betsy Crowe #/friend e/betsycrowe@example.com a/Newgate Prison p/1234567 #/criminal

Adding a todo : task todo
Adds a task of type todo into your task list.
![]() Format:
Format:
-
Assigned by Format:
task todo m/NAME d/DESCRIPTION [#/TAG]… -
Assigned to Format:
task todo o/NAME d/DESCRIPTION [#/TAG]… -
Self-assigned Format:
task todo d/DESCRIPTION [#/TAG]…
- Adds a todo assigned by (
m/) or assigned to (o/) a contact. - Input “Myself” or omit the
m/ando/flags to assign yourself a todo.- Self-assignment defaults to
m/Myselfwhenm/ando/flags are omitted.
- Self-assignment defaults to
![]() Notes about task todo:
Notes about task todo:
-
NAMEmust be written in full. -
NAMEis case-sensitive. -
NAMEmust exist in the contacts list. - Adding a new task will remove the effect of a
findcommand, displaying the full list of tasks.
Examples:
-
task todo m/Alex Yeoh d/Finish user guideadds a todo called “Finish user guide” assigned by Alex Yeoh to you. -
task todo o/Bernice Yu d/Finish the assignment #/cs2103adds a todo called “Finish the assignment” tagged as “cs2103” and assigned to Bernice Yu. -
task todo o/Myself d/Upload slidesadds a todo called “Upload slides” which is self-assigned by you. -
task todo d/Finish essayadds a todo called “Finish essay” which you assign to yourself.
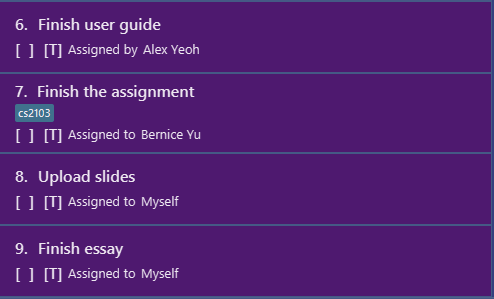
Adding a deadline : task deadline
Adds a task of type deadline into the task list.
![]() Format:
Format:
-
Assigned by Format:
task deadline m/NAME d/DESCRIPTION t/DATE [#/TAG]… -
Assigned to Format:
task deadline o/NAME d/DESCRIPTION t/DATE [#/TAG]… -
Self-assigned Format:
task deadline d/DESCRIPTION t/DATE [#/TAG]…
- Adds a deadline assigned by (
m/) or assigned to (o/) a contact. - Input “Myself” or omit the
m/ando/flags to assign yourself the deadline.- Self-assignment defaults to
m/Myselfwhenm/ando/flags are omitted.
- Self-assignment defaults to
- For more information on
DATEformats, see Accepted Date Formats.
![]() Notes about task deadline:
Notes about task deadline:
-
NAMEmust be written in full. -
NAMEis case-sensitive. -
NAMEmust exist in the contacts list. - Adding a new task will remove the effect of a
findcommand, displaying the full list of tasks.
Examples:
-
task deadline m/Alex Yeoh d/Finish user guide t/2022-12-31adds a deadline called “Finish user guide” assigned by Alex Yeoh to you. -
task deadline o/Bernice Yu d/Finish the assignment t/Jan 31 2022 #/cs2103adds a deadline called “Finish the assignment” and tagged as “cs2103” which is assigned to Bernice Yu. -
task deadline o/Myself d/Upload slides t/2022-12-31adds a deadline called “Upload Slides” which self-assigned by you. -
task deadline d/Finish essay t/Jan 31 2022adds a deadline called “Finish essay” which you assign to yourself.
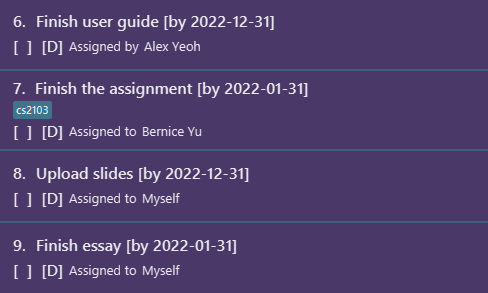
Adding an event : task event
Adds a task of type event into your task list.
![]() Format:
Format:
-
Assigned by Format:
task event m/NAME d/DESCRIPTION t/DATE [#/TAG]… -
Assigned to Format:
task event o/NAME d/DESCRIPTION t/DATE [#/TAG]… -
Self-assigned Format:
task event d/DESCRIPTION t/DATE [#/TAG]…
- Adds an event assigned by (
m/) or assigned to (o/) a contact.- Self-assignment defaults to
m/Myselfwhenm/ando/flags are omitted.
- Self-assignment defaults to
- For more information on
DATEformats, see Accepted Date Formats.
![]() Notes about task event:
Notes about task event:
-
NAMEmust be written in full. -
NAMEis case-sensitive. -
NAMEmust exist in the contacts list. - Adding a new task will remove the effect of a
findcommand, displaying the full list of tasks.
Examples:
-
task event m/Alex Yeoh d/Finish user guide t/2022-12-31adds an event called “Finish user guide” assigned by Alex Yeoh to you. -
task event o/Bernice Yu d/Finish the assignment t/Jan 31 2022 #/cs2103adds an event called “Finish the assignment” tagged as “cs2103” which is assigned to Bernice Yu. -
task event o/Myself d/Upload Slides t/Jan 31 2022adds an event called “Upload Slides” which is self-assigned by you. -
task event d/Finish essay t/Jan 31 2022adds an event called “Finish essay” which you assigned to yourself.
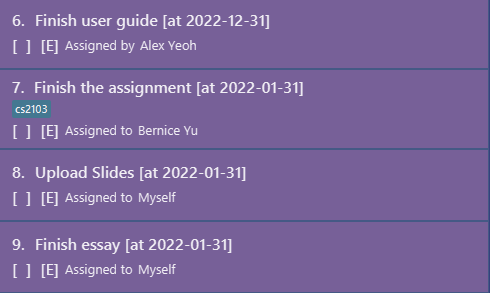
Editing
![]() Note:
Note:
- As mentioned under Adding, you cannot edit a contact/task into a duplicate of an existing contact/task in the TaskBook.
Editing a contact : contact edit
Edits the specified contact in your contact list.
![]() Format:
Format: contact edit i/INDEX <n/NAME p/PHONE_NUMBER e/EMAIL a/ADDRESS #/TAG…>
- Edits the contact at the specified
INDEXin the displayed contact list, with the parameters provided. - Include only the parameters to be edited, however all included parameters must differ from the original.
![]() Reminder:
Reminder:
- From the parameters within
<>in the command format, at least one valid parameter must be provided!
Examples:
-
contact edit i/1 n/James Lee e/jameslee@example.com -
contact edit i/2 p/98765433 #/friend
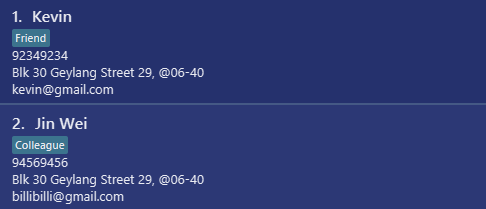
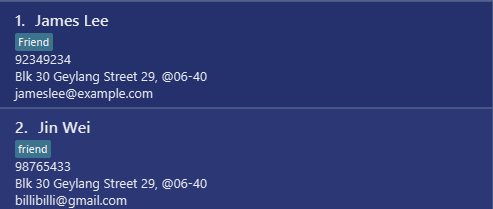
Editing a task : task edit
Edits the specified task in your task list.
![]() Format:
Format: task edit i/INDEX <m/NAME o/NAME d/DESCRIPTION t/DATE #/TAG…>
- Edits the task at the specified
INDEXin the displayed task list, with the parameters provided. - Only one of assignor
m/or assigneeo/can be specified.- A task can be re-assigned to “Person Y” by providing parameter
o/Person Y. - A task can be re-assigned by “Person X” by providing parameter
m/Person X. - If neither
m/oro/is specified, the current assignor or assignee will not be changed.
- A task can be re-assigned to “Person Y” by providing parameter
- Dates
t/can only be edited if the task is a deadline or event. - For more information on
DATEformats, see Accepted Date Formats.
![]() Notes about task edit:
Notes about task edit:
-
NAMEmust be written in full. -
NAMEis case-sensitive. -
NAMEmust exist in the contacts list.
![]() Reminder:
Reminder:
- From the parameters within
<>in the command format, at least one valid parameter must be provided!
Examples:
-
task edit i/1 m/Jackie Chan d/Practice kick 10000 times -
task edit i/2 o/James Lee -
task edit i/5 t/2023-12-31
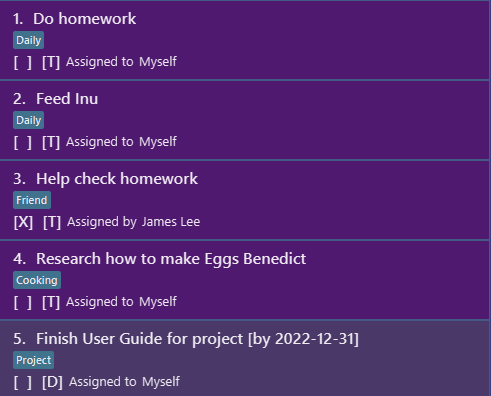
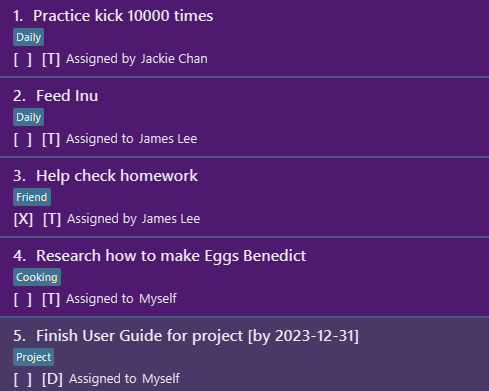
Deleting
Deleting a contact : contact delete
Deletes the specified contact from your displayed contact list.
![]() Format:
Format: contact delete i/INDEX
- Deletes the contact at the specified
INDEXin the displayed contact list.
![]() Note about contact delete:
Note about contact delete:
- A contact cannot be deleted if there are tasks assigned to or by the contact.
Example:
-
contact listfollowed bycontact delete i/2deletes the 2nd contact in your contact list.
Deleting a task : task delete
Deletes the specified task from your task list.
![]() Format:
Format: task delete i/INDEX
- Deletes the task at the specified
INDEXin the displayed task list.
Example:
-
task listfollowed bytask delete i/2deletes the 2nd task in your task list.
Finding
![]() Note:
Note:
- When you add a new contact/task, the effect of any
findcommand will be removed, and the full list of contacts/tasks will be displayed.
Finding contacts : contact find
Displays all contacts matching the arguments provided by you.
![]() Format:
Format: contact find q/QUERY
![]() Note about contact find:
Note about contact find:
- QUERY is not case-sensitive.
Example:
-
contact find q/eadisplays a contact list where all contacts will have “ea” in their name.
Finding tasks : task find
Displays all tasks matching the arguments provided by you.
![]() Format:
Format: task find <q/QUERY x/DONE a/ASSIGNMENT>
![]() Notes about task find:
Notes about task find:
- QUERY is not case-sensitive.
- ASSIGNMENT is either FROM or TO, representing “m/” and “o/”, or ‘Assigned by’ and ‘Assigned to’, respectively.
- DONE is either X or O, representing ‘Done’ and ‘Not done’ respectively.
![]() Reminder:
Reminder:
- From the parameters within
<>in the command format, at least one valid parameter must be provided!
Examples:
-
task find q/eadisplays a task list where all tasks will have “ea” in either their connected person, or their description. -
task find x/Xdisplays a task list where all tasks are marked done, with [X]. -
task find a/FROMdisplays a task list where all tasks are assigned to you by someone else. -
task find q/ea x/Xis equivalent totask find x/X q/ea.
Sorting
Sorting contacts : contact sort
Sorts your contact list based on the input parameter.
![]() Format:
Format: contact sort s/SORT_TYPE
![]() SORT_TYPE parameters:
SORT_TYPE parameters:
- ca: Chronologically sort tasks by date and time added.
- a: Alphabetically sort contact names.
- ra: Alphabetically sort contact names in reverse order.
![]() Note about alphabetical sorting:
Note about alphabetical sorting:
- Alphabetical sorting will prioritize valid letters by their ASCII values, meaning capital letters come before their non-capital counterparts with
contact sort s/a. This order is reversed forcontact sort s/ca.
Example:
-
contact sort s/adislays a contact list where names are sorted by alphabetical order.- Given 3 contacts: alfonzo, Alpha, and Betsy, the ordering of the list will be: Alpha, Betsy, alfonzo.
Sorting tasks : task sort
Sorts your task list based on the input parameter.
![]() Format:
Format: task sort s/SORT_TYPE
![]() SORT_TYPE parameters:
SORT_TYPE parameters:
- ca: Chronologically sort tasks by date and time added.
- a: Alphabetically sort task descriptions.
- ra: Alphabetically sort task descriptions in reverse order.
- cd: Chronologically sort tasks by their associated dates in ascending order. Tasks without dates are at the end of the list, in no particular order.
- rcd: Chronologically sort tasks by their associated dates in descending order. Tasks without dates are at the end of the list, in no particular order.
![]() Note about alphabetical sorting:
Note about alphabetical sorting:
- Alphabetical sorting for tasks are not case-sensitive. Between any lower-case letter and their capital counterpart, there is no guarantee on the order of the sort.
Example:
-
task sort s/adisplays a task list sorted by description alphabetical order.- Given 3 tasks with descriptions: Walk the dog, Do homework, do chores, the order of the list will be: Do homework, do chores, Walk the dog.
Marking as done
Marking a task : task mark
Marks the specified task from your task list as done.
![]() Format:
Format: task mark i/INDEX
- Marks the task at the specified
INDEXin the displayed task list as done.
Example:
-
task listfollowed bytask mark i/2marks the 2nd task in your task list.
Unmarking a task : task unmark
Marks the specified task from your task list as not done.
![]() Format:
Format: task unmark i/INDEX
- Marks the task at the specified
INDEXin the displayed task list as not done.
Example:
-
task listfollowed bytask unmark i/2marks the 2nd task in your task list.
Undo and Redo
Undo Command : undo
Undoes the previous command and reverts your TaskBook to the previous state.
![]() Format:
Format: undo
![]() Notes about Undo:
Notes about Undo:
- Up to 15 commands can be undone.
- Commands can only be undone if there is a change in contact or task state.
- Undo does not reset the view changes caused by filter or sort. See contact list and task list instead.
Example:
-
task todo m/Bob d/Add undo feature- some command that causes a change in state. -
undowill undo the previous command.
Redo Command : redo
Redoes the previous undo action and reverts your TaskBook to a previously undone state.
![]() Format:
Format: redo
Example:
-
task delete i/1- some command that causes a change in state. -
undowill undo the previous command. -
redowill revert the state such that the task is deleted.
Exiting the program : bye
Ends the application immediately.
![]() Format:
Format: bye
Navigating Command History
A minimum of 1000 commands are guaranteed to be kept in the history, if there are that many commands executed. Invalid commands are also saved in the command history, to allow for editing mistyped commands.
History: Previous Command
Gets the previous command, if any.
Steps:
-
Ensure that the text field is selected and in focus.
-
Press
UParrow key.
History: Next Command
Gets the next command, if any.
Steps:
-
Ensure that the text field is selected and in focus.
-
Press
DOWNarrow key.
Saving the data
TaskBook data is saved in the hard disk automatically after any command that changes the data. There is no need to save manually.
Editing the data file
TaskBook data is saved as a JSON file [JAR file location]/data/taskbook.json. Advanced users are welcome to update data directly by editing that data file.
![]() Caution:
Caution:
- If your changes to the data file makes its format invalid, TaskBook will discard all data and start with an empty data file on the next run.
Miscellaneous Notes
Accepted Date Formats
Any of these date formats are accepted:
- yyyy-MM-dd (2022-10-31)
- MMM dd yyyy (Oct 31 2022)
- MM dd yyyy (10 31 2022)
- dd MMM yyyy (31 Oct 2022)
NAME Parameter
Where the NAME parameter is required (e.g. n/NAME), specify the exact name
- in full
- in a case-sensitive format
This prevents ambiguity in naming so that you can specify the exact contact where necessary.
PHONE_NUMBER Parameter
Phone numbers must consist of only numerical inputs 0, 1, 2, 3, 4, 5, 6, 7, 8, 9. TaskBook does not support country code extensions.
Phone numbers must be at least 3 digits long, as the shortest phone numbers in the world (emergency hotlines) are 3 digits long.
TAG Parameter
The tag parameter #/TAG accepts only alphanumeric inputs and no blank spaces. (e.g. #/friend or #/bestFriend and not #/best friend)
FAQ
Q: How do I save my progress?
A: Your progress is automatically saved after each command.
Q: How do I transfer my data to another computer?
A: Install the app in the other computer and overwrite the empty data file it creates with the file that contains the data of your previous TaskBook home folder.
Command summary
| Action | Format | Examples |
|---|---|---|
| Help | help [c/COMMAND] |
help c/help |
| View All Tasks | task list |
N/A |
| View Contacts | contact list |
N/A |
| Add Contact | contact add n/NAME p/PHONE_NUMBER e/EMAIL a/ADDRESS [#/TAG]… |
contact add n/James Lee p/98765432 e/jameslee@example.com a/John street, block 123 |
| Add Todo: Assigned by | task todo m/NAME d/DESCRIPTION [#/TAG]… |
task todo m/Alex Yeoh d/Finish user guide #/cs2103 #/homework |
| Add Todo: Assigned to | task todo o/NAME d/DESCRIPTION [#/TAG]… |
task todo o/Alex Yeoh d/Finish the assignment #/compulsory |
| Add Deadline: Assigned by | task deadline m/NAME d/DESCRIPTION t/DATE [#/TAG]… |
task deadline m/Alex Yeoh d/Finish user guide t/2022-12-31 #/cs2103 #/homework |
| Add Deadline: Assigned to | task deadline o/NAME d/DESCRIPTION t/DATE [#/TAG]… |
task deadline o/Alex Yeoh d/Finish the assignment t/Jan 31 2022 #/compulsory |
| Add Event: Assigned by | task event m/NAME d/DESCRIPTION t/DATE [#/TAG]… |
task event m/Alex Yeoh d/Finish user guide t/2022-12-31 #/cs2103 #/homework |
| Add Event: Assigned to | task event o/NAME d/DESCRIPTION t/DATE [#/TAG]… |
task event o/Alex Yeoh d/Finish the assignment t/Jan 31 2022 #/compulsory |
| Edit Contact | contact edit i/INDEX [n/NAME] [p/PHONE_NUMBER] [e/EMAIL] [a/ADDRESS] [#/TAG]… |
contact edit i/2 e/berniceyu@gmail.com #/friend |
| Edit Task | task edit i/INDEX [m/NAME] [o/NAME] [d/DESCRIPTION] [t/DATE] [#/TAG]… |
task edit i/2 o/Bernice Yu #/classmate |
| Delete Contact | contact delete i/INDEX |
contact delete i/3 |
| Delete Task | task delete i/INDEX |
task delete i/3 |
| Sort Contacts | contact sort s/SORT_TYPE |
contact sort s/a |
| Sort Tasks | task sort s/SORT_TYPE |
task sort s/a |
| Find Contacts | contact find q/QUERY |
contact find q/ea |
| Find Tasks | task find <q/QUERY a/ASSIGNMENT x/DONE> |
task find a/FROM q/ea |
| Mark Task | task mark i/INDEX |
task mark i/3 |
| Unmark Task | task unmark i/INDEX |
task unmark i/3 |
| Undo | undo |
N/A |
| Redo | redo |
N/A |
| Exiting the program | bye |
N/A |
| History: Previous Command |
UP arrow key |
N/A |
| History: Next Command |
DOWN arrow key |
N/A |